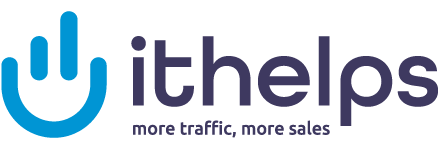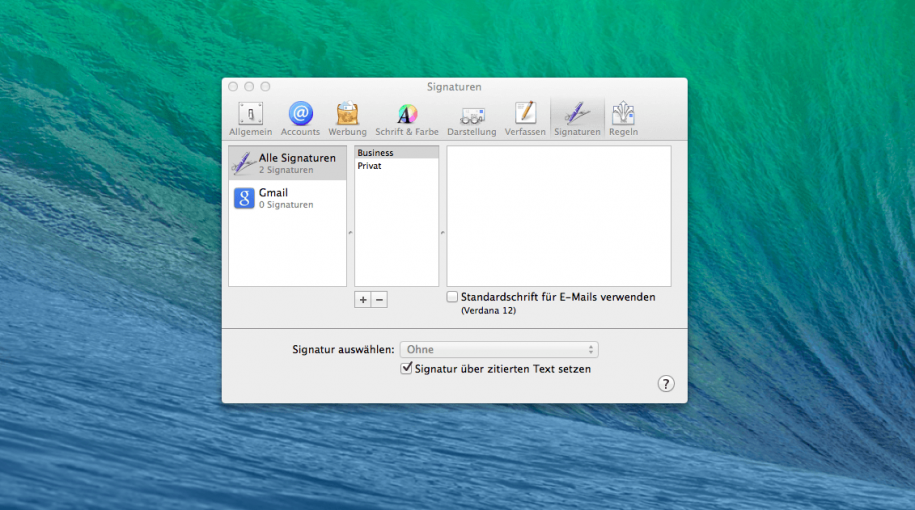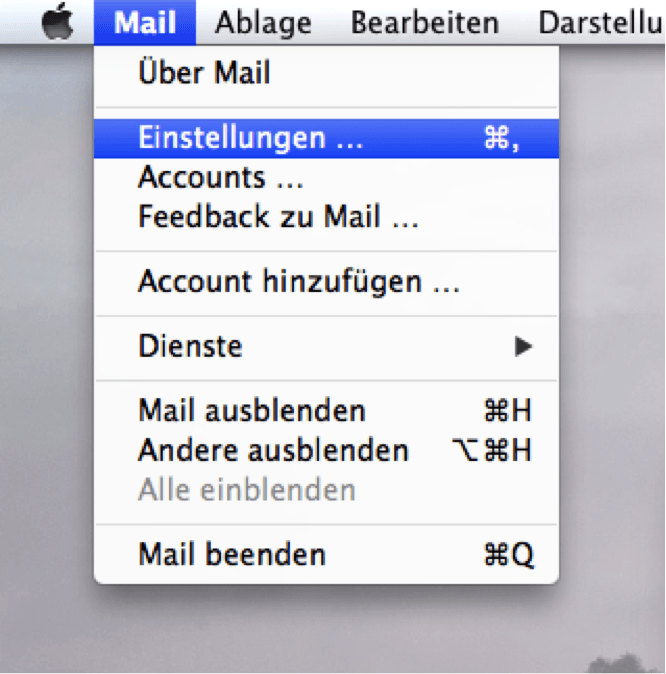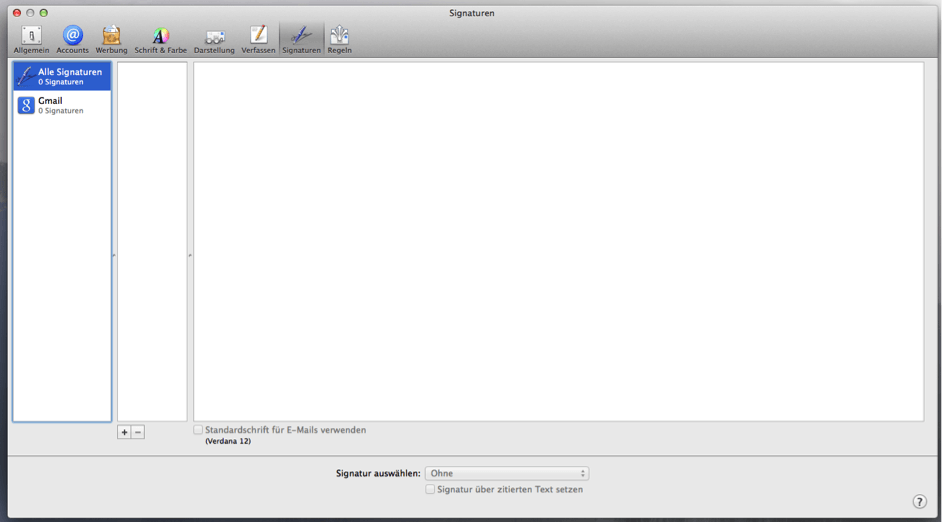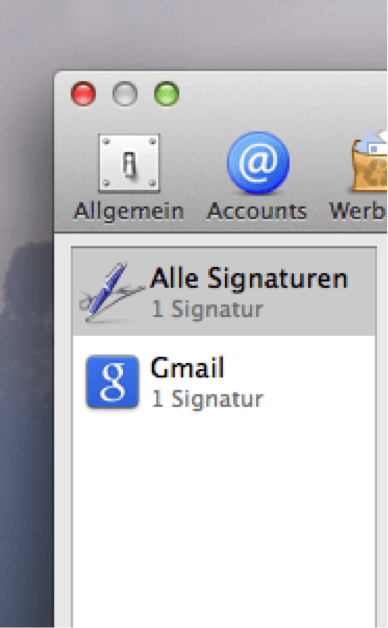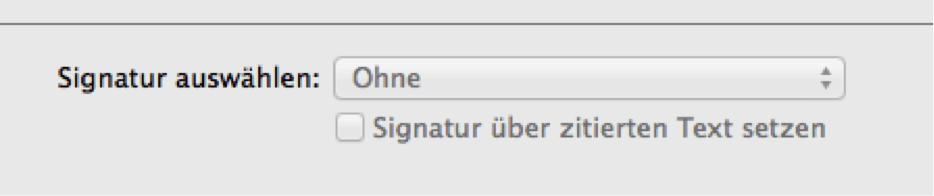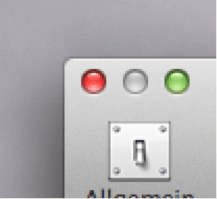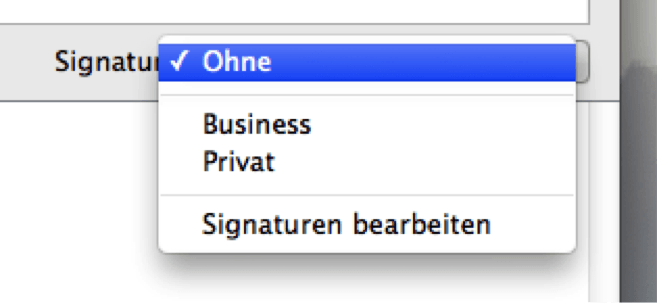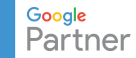Leider gibt es noch sehr viele Menschen die keine E-Mail Signatur haben oder diese jedes Mal manuell kopieren. Wir zeigen in diesem Beitrag wie man bei Apple Mail eine Signatur mit Bildern einrichten kann.
Das Youtube Video zur Anleitung
{youtube}MuoQUZcT6mc{/youtube}
Schritt 1: Öffen Sie Apple Mail
Öffnen Sie bitte das von Apple vorinstallierte Programm „Mail“.
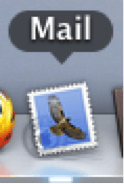
Schritt 2 – Einstellungen
Um an die Mail Einstellungen zu kommen muss man links oben auf den Reiter Mail > Einstellungen klicken.
Schritt 3 –Die Oberfläche
Auf der nun geöffneten Oberfläche sieht man nun ob bereits Signaturen festgelegt wurden. Standardmäßig sollten diese Felder leer sein.
Um eine vorgefertigte Signatur zu entfernen klicken Sie auf den Signatur Reiter und anschließend auf das „Minus“ Symbol. Um eine Signatur zu erstellen klicken Sie auch das „Plus“ Symbol.
Im rechten Editor Feld kann man nun textuell alle Inhalte einbinden. Bilder kann man per „Drag-and-drop“ in den Editor ziehen/schieben. Bitte bei den Signatur Bildern oder Logos immer vorher auf die Größe achten. Spätestens wenn das Bild im Editor ist sehen Sie ob es zu groß oder zu klein ist. Die Standard Bildgröße in einer Signatur liegt bei 150px x 150px bis zu 250px x 250px je nach belieben.
Nachdem der Inhalt und das Bildmaterial eingebunden ist kann man der erstellten Signatur derzeit noch „Signatur 1“ lautend einen Namen geben. Wir empfehlen mindestens zwei verschiedene Signaturen festzulegen. Eine private und eine für kommerzielle Zwecke. Zum Beispiel „Business“ und „Privat“. In der privaten Signatur könnte man zb. Nur seinen Namen und seine private Telefonnummer anführen.
Schritt 4 – Zuordnen
Nachdem wir mindestens eine Signatur festgelegt haben kann man nun den erstellten Signatur Reiter durch klicken und ziehen in den ganz links liegenden Wunsch Exchange Programm zuweisen. Links könnte zb. Outlook oder Gmail stehen. Dort wo Sie die Signatur benötigen einfach wieder per „Drag-and-drop“ hineinschieben. Nun sollte unter dem Wort Gmail oder Outlook statt „0 Signaturen“, „1 Signatur“ stehen.
Schritt 5 – Standard festlegen
Wenn man das alles erledigt hat kann man nun unten relativ mittig eine Standard Signatur festlegen. Diese öffnet sich dann immer sobald man eine neue E-Mail schreiben möchte. Wir empfehlen die am meisten zu verwendende Signatur als Standard zu definieren.
Schritt 6 – Speichern
Wie bei Apple gewohnt muss man hier nun nichts speichern sondern einfach links oben auf die rote klicke. Nun wurde das Fenster geschlossen und deren Inhalte gespeichert.
Schritt 7 – Anwenden
Wenn man im Mail Programm links oben auf „eine neue Mail erstellen“ klickt kommt man in das E-Mail Fenster. Dort sieht man nun welche Signatur als Standard festgelegt wurde. Um jetzt zb. Die Private Signatur verwenden zu können muss man ganz einfach rechts im Signatur Feld die Signatur „Privat“ auswählen. Ich hoffe dieser Beitrag war hilfreich und hat dazu beigetragen die nächste E-Mail mit einer individuellen Signatur zu versehen. Sofern es fragen dazu gibt bitte ein Kommentar hinterlassen.